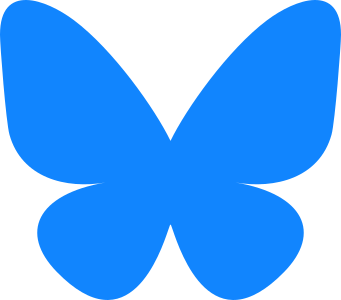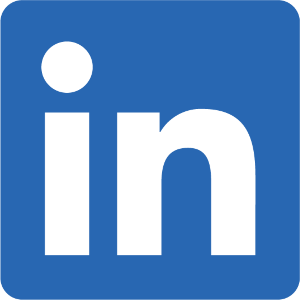La salle EM1.3509 possède un système multimédia qui permet d'organiser des événements hybrides, c'est-à-dire en personne et via vidéoconférence silmultanément. Cet article montre coment l'utiliser.
Veuillez noter que le support technique pour cette salle est déficient et que vous ne pourrez pas obtenir de support en temps réel lors de votre événement. Pour cette raison, il est primordial de tester le système avant votre événement et de s'assurer que tout fonctionne. Vous devez vous assurer que:
- Vous avez votre lien Zoom et que la réunion est ouverte.
- Les écrans sont configurés correctement (deux écrans).
- Le son du système fonctionne dans la salle.
- Le microphone diffuse vers Zoom.
- La présentation est plein écran sur les deux écrans.
- Les questions via Zoom peuvent êtres entendues dans la salle.
Notez les limitations suivantes:
- Le microphone ne diffusera pas sur les haut-parleurs de la salle en mode hybride, le conférencier doit s'assurer de parler fort.
- La présentation doit être sur le système de la salle, c'est-à-dire que la présentation doit être compatible avec le système Windows.
- Il n'y a pas de microphone pour que les participants puissent poser les questions dans la salle. Il faut s'assurer d'être près du microphone situé sur le podium principal pour le conférencier.
Avant toute chose, il est préférable de redémarrer le système pour retourner à la configuration par défaut. Le nom d'utilisateur et le mot de passe sont: « multimedia ».
Préparation de Zoom
Il est conseillé d'avoir une personne responsable de Zoom et une autre pour le système multimédia. La personne responsable de Zoom s'assurera de laisser entrer les participants et que le son, la caméra et le partage d'écran fonctionnent. Il est préférable que le système multimédia soit un utilisateur normal de Zoom plutôt que host puisqu'en cas de problème il peut être nécessaire de redémarrer l'ordinateur. Pour accélérer la configuration, veuillez avoir le lien Zoom sur l'ordinateur sans avoir à consulter vos courriels.
Configuration des écrans
Vous pouvez choisir de dupliquer l'écran ou d'avoir deux écrans distincts. La configuration se fait via les pilotes Intel accessibles par un icône dans le coin inférieur droit de l'écran. Dans le cas où vous avez 2 écrans, le son proviendra de l'écran principal (Creston) et celui-ci devra obligatoirement être visible sur l'un des grands écrans lors de la présentation. Ce guide est fait pour la configuration avec deux écrans.
Pour configurer ce qui est diffusé sur les deux grands écrans pour les participants, il faut utiliser le logiciel XPanel qui s'ouvre en même temps que l'ordinateur. Il est important de ne jamais fermer cette fenêtre et de la garder sur l'écran principal de l'ordinateur (pas sur l'écran secondaire qui pourrait ne pas être accessible durant le partage). Pour avoir les deux écrans, il faut configurer comme sur la capture d'écran ci-dessous.
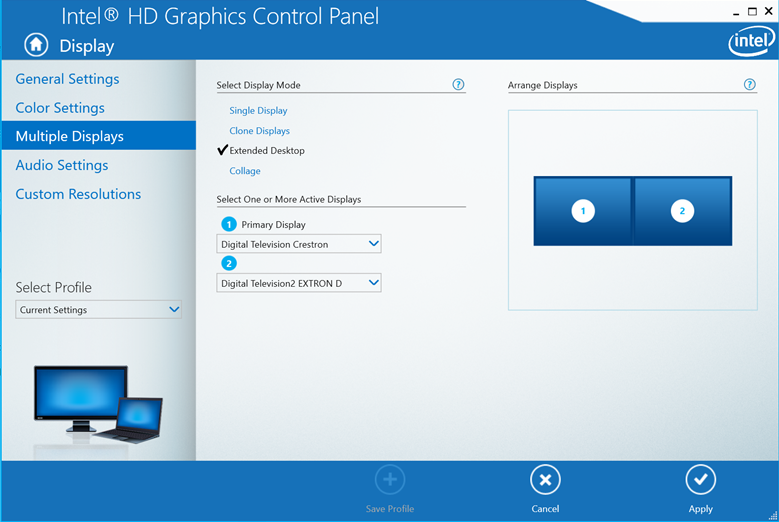
Vérification du son
Le plus simple est de vérifier sur YouTube si le son joue sur tous les haut-parleurs de la salle. Les haut-parleurs sont identifiés « Creston » dans Windows. Notez que le son ne fonctionnera pas si l'écran 1 n'est pas partagée (Desktop 1 dans XPanel). Il arrive que le son ne fonctionne pas correctement à cause des pilotes graphiques, dans ce cas il faut inverser la configuration des écrans dans les pilotes Intel (cloner l'écran ou deux écrans) et revenir à votre configuration.
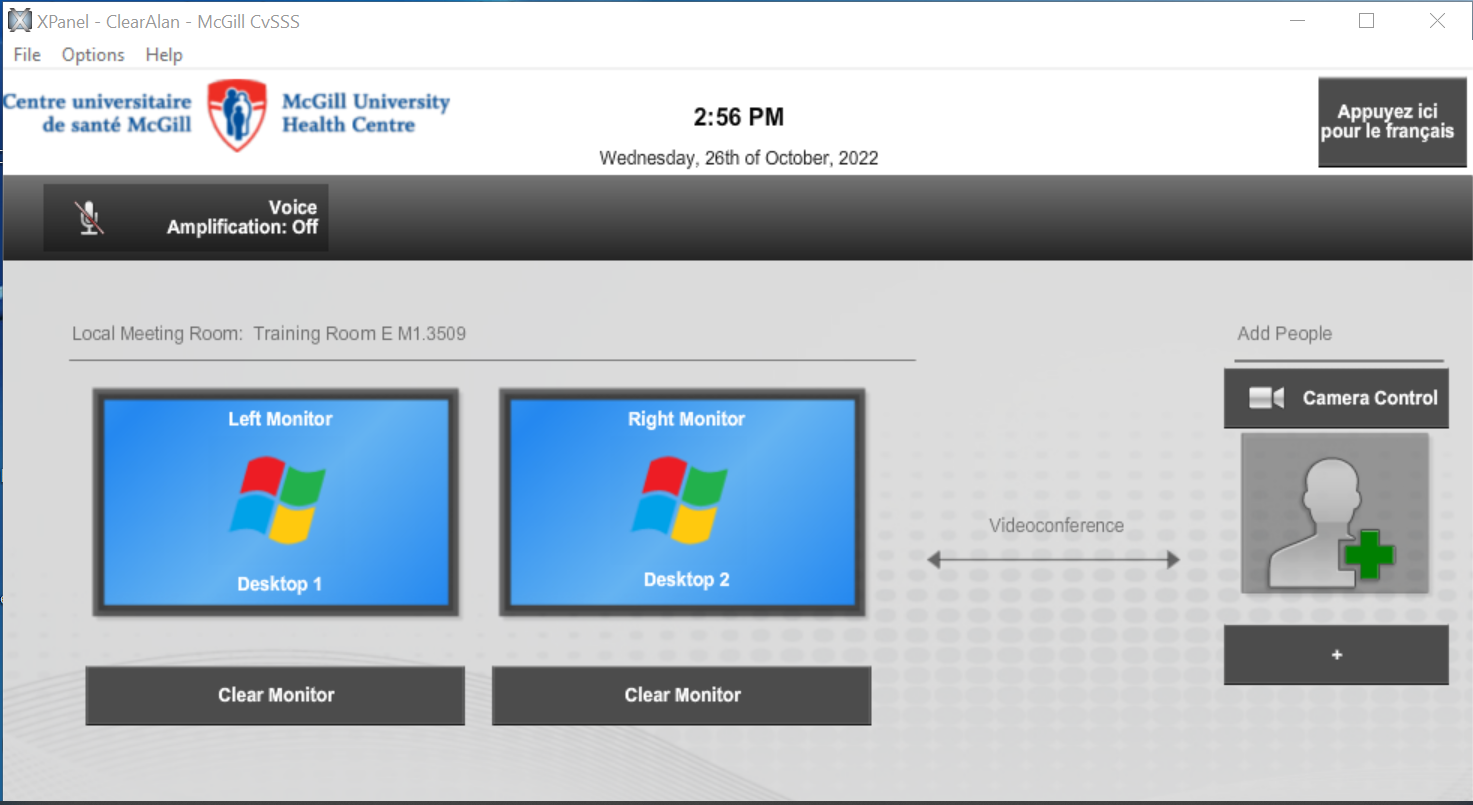
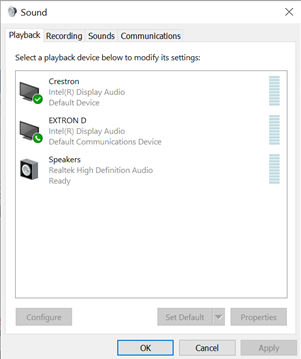
Test du microphone
Le microphone qu'il faut utiliser se nomme Microphone (AV Bridge) et est normalement configuré comme étant celui par défaut. L'ancien microphone qui permettait d'amplifier la voix du présentateur dans la salle n'est plus en fonction. Puisque la voix du présentateur sera diffusé sur Zoom avec ce microphone, il est important de le tester avant de débuter la présentation. Il est recommandé de le laisser ouvert dans Zoom suite au test pour ne pas l'oublier.
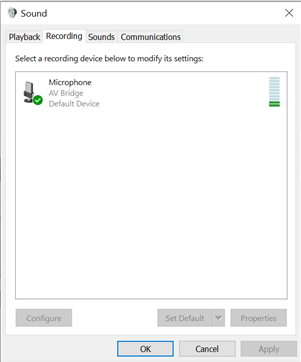
Préparation de la présentation en plein écran
Avant de partager l'écran dans Zoom, il faut démarrer la présentation en mode plein écran sur l'écran principal (écran 1). Dans Powerpoint, il faut désactiver le mode « Présentateur » et s'assurer que l'écran principal est bien celui sur lequel la présentation débute (réglable dans l'onglet Slide Show de Powerpoint). Ensuite, dans Zoom il faut sélectionner la fenêtre en plein écran de Powerpoint.
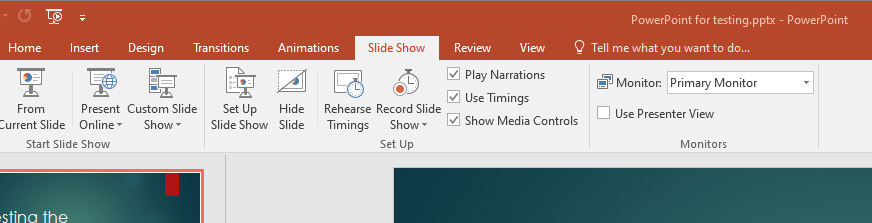
Ensuite, dupliquer l'écran principal sur les deux écrans géants en utilisant XPanel. Pour ce faire, il faut indiquer « Desktop 1» pour les deux écrans. Quand la présentation est terminée, il est possible de retourner en mode double écran (Desktop 1/Desktop 2) pour voir les participants Zoom lors de la période de questions. Par accéder a XPanel, utiliser les touches Alt + Tab du clavier pour basculer entre les applications.
Test final du son
Demander à l'hôte Zoom de poser une question pour être certain que tout fonctionne dans la configuration finale de présentation. Ce test est important car l'utilisation du mode plein écran peut affecter le son si elle n'est pas configurée correctement. Si l'hôte ne répond pas, c'est peut-être que vous avez oublié d'activer votrer micropone dans Zoom!